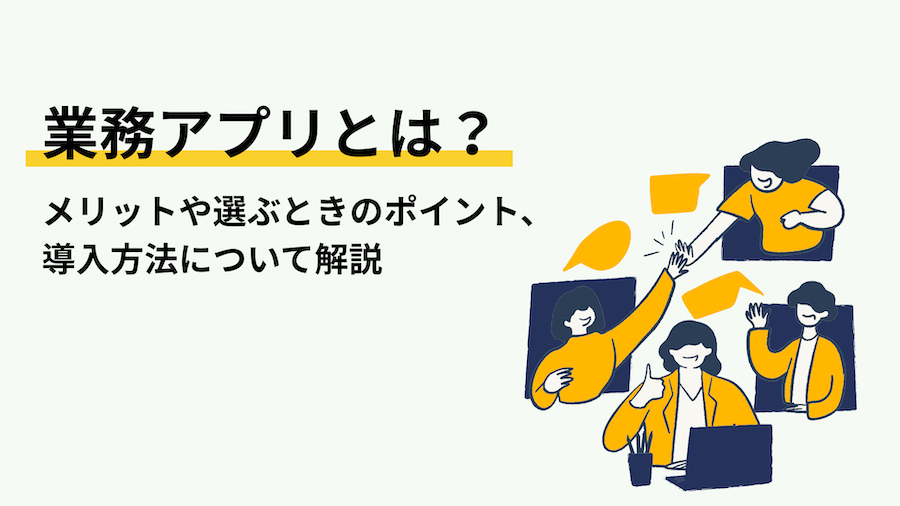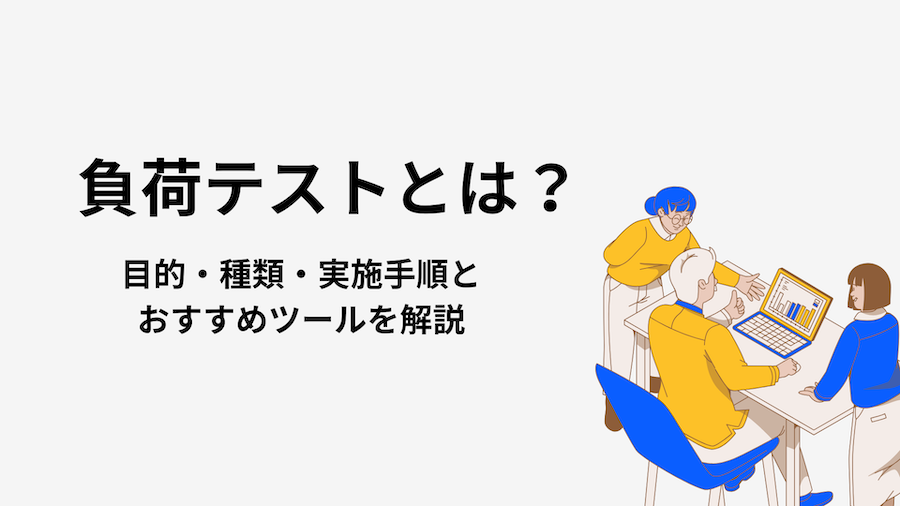レジストリの状況を快適にするためのデフラグとは
- [更新日]2021/07/08
- [公開日]2014/03/13
- 9488 view
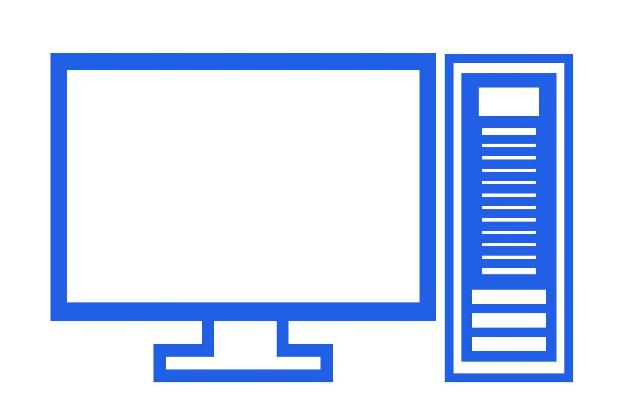
目次
レジストリの状況を快適にするためのデフラグとは
PCを使用していてデフラグという言葉を聞いたことがある方も多いでしょう。
リカイゼンでは、システム開発実績を多数持つ会社の中から、ご要望に合う会社を厳選して無料でご紹介します。
お電話でのご相談は
080-7948-5770
WindowsのPCはレジストリというものが存在します。システムプログラム、ハードウェア、ユーザプログラムなどのシステムに関する情報が格納されているスペースとなっています。
デフラグとはデフラグメンテーション(defragmentation)の略称となっており、日本語ではファイルの断片化を解消することを指します。
ここまではデフラグの詳細について細かく説明しましたが、実際にデフラグには下記の効果やメリットがあります。
実際にデフラグの意味を簡単に説明すると、ハードディスクの断片化に対してデフラグを行うことで最適化し、PCが重くならないようにする対策です。
使っているPCが重くなってしまうと作業効率が大きく下がってしまい業務や作業に大きな悪影響が出てしまうこともあり得ます。そこでデフラグは有効的な対策に繋がるのがポイントです。
ここからはデフラグについて細かくご紹介します。PCが重くなってしまう理由や、デフラグの詳細な意味についてさらに詳しく解説するので1つずつ確認していきましょう。
企画段階からのご相談も受付中!気軽に相談できるプロをご紹介いたします。
受付時間:平日10:00〜18:30
1. デフラグとは
PCが遅くなってしまう理由
表に出ない設定情報などをレジストリに格納しているので、ユーザーが直接見る場所ではないのが特徴的です。無理にユーザー側が設定を変更したり、いじったりしてしまうと、最悪の場合、PCそのものが起動しなくなる恐れもあります。
そのため、PCの動作を軽くしたい場合でも無理にレジストリをいじることはNGです。誤った知識で編集してしまうとリカバリーする際に手間がかかるので、十分な注意が必要となります。
長年使っているパソコンのパフォーマンス性がだんだん低下していくのは、このレジストリデータがハードメモリを圧迫することでWindowsの起動や動作の速度に悪影響を及ぼしているからだと言われてきました。
しかしながら、ここ数年ではパソコン性能の向上とともにレジストリの肥大化がパソコンの処理速度に影響を及ぼすことはほとんどないという見解が一般的です。
なお、レジストリはWindows限定のものとなっているので、MacやLinuxには存在しないためあらかじめ覚えておきましょう。
デフラグとは
パソコンはハードディスクにデータを書き込みや読み込みを行います。そこでハードディスクで何度もデータのやり取りをしていると、1つのファイルが連続した領域に収まらず、複数に分かれていきます。これを断片化(フラグメンテーション)といいます。
断片化が起こると、ファイルを開く際に複数の領域を読み込む必要が出てくるため、処理が遅くなり、パソコン自体の動作が重くなってしまいます。この断片化したデータを、できる限り整理し直すことがデフラグの役割です。
レジストリの掃除や最適化を行うための、デフラグという断片化されたデータの並べ替えや、レジストリクリーナーと呼ばれるフリーソフトも存在しますが、レジストリには重要なデータも多く含まれるため、誤ったデータを削除してしまうことでパソコンが起動しないなどの更なるトラブルにも繋がりかねません。
このような理由から手動でレジストリデータを操作することはあまり推奨されません。今使っているパソコンの動きが少しおかしいかな?と思った時には、レジストリデータではなく、別の要因を探ってみるほうがよさそうです。
ハードディスクがメモリ不足になっていないか、常駐プログラムが増えていないか、使用アプリの負荷が重くないかなど細かく確認する必要があります。単にデフラグをしたり、レジストリクリーナーを使ったりするだけではPCが軽くならないこともあるので注意が必要です。
2. デフラグの効果
ただ、デフラグにはメリットや効果だけではなく実行の際には注意点が存在します。その注意点をあらかじめ理解しておかないと後悔することもあり得るでしょう。そのため、ここからは注意点も踏まえて詳しくご紹介するのでデフラグ実行の際のご参考にしてください。
パソコンの起動・動作が早くなる
デフラグを行うことでハードディスクにおける断片化を図ることができるので、結果としてパソコンの起動・動作が早くなることに繋がります。パソコン起動時のスピードやプログラムの動作など様々なパフォーマンスの向上が可能です。
ただ、先述した通りただデフラグをしたからと言って必ずPCのスピードや作業効率が早くなり訳ではありません。余分なファイルの削除や常駐しているプログラムの見直しなどを行うことも重要です。
あくまでも必ずPCのスピードが上がる方法としてではなく、PCのスピード改善を行うために考えられる1つの方法として認識することが大切です。
ハードディスクの残量が増える
デフラグを行いハードディスクの断片化を適正化することで、ハードディスクの残量の増加に繋がります。ハードディスクの残量が増えることで、空き容量に余裕ができるので、結果的にPCの速度向上にも影響が出るのが特徴的です。
ただ、デフラグを行うことで空き容量に大幅に空きが出るとは限りません。場合によっては少ししか容量に余裕が出ないこともあり得ます。したがって、デフラグを行うことでハードディスクの残量が増えることに期待し過ぎずに普段からこまめにハードディスクの整理を行うように心がけましょう。
デフラグ実行を注意したほうがよい場合
デフラグ実行した方がいい場合の代表例として挙げられるのが、ハードディスク自体が壊れかけの状態の場合です。ハードディスクに不具合がある状態でデフラグを行うことでデフラグを行うこと致命傷を与える可能性があり、そのまま復旧不可能になる場合もあり得ます。
また、近年ではハードディスクの大容量化に伴い、デフラグの作業時間も同時に長くなっている傾向にあります。そのため、他のデフラグを行う際は他の作業を行わないように心がけましょう。
デフラグ中に他の作業をしてしまうと、デフラグ自体がなかなか終わらない上に他の作業をしてもスピードが出ないので結果的に非効率です。
したがって、デフラグの作業を行う場合は他に作業が無い時や、PCを使う予定が無い時に限定して行うように心がけましょう。
3. デフラグの実行方法-windows編
デフラグを行う際はあらかじめステップや実行方法を理解しておく必要があります。
そこでここからは下記の3つに分けてデフラグの手順や細かい設定についてご紹介します。
- Windows標準機能を使う
- 手動実行の設定ステップ
- スケジュール設定・変更の方法
Windows標準機能を使う
Windows標準機能を使ってデフラグを行う場合は下記のステップで実行しましょう。
1. 「スタート」をクリックし、アプリの一覧を表示。
2. 「Windows管理ツール」をクリック後、「ドライブのデフラグと最適化」をクリック。
3. 「ドライブの最適化」が表示されるので、「スケジュールされた最適化」欄から「設定の変更」をクリックして選択。
4. 「最適化のスケジュール」が表示されるので、「スケジュールに従って実行する(推奨)」にチェックを入れる。
5. 「頻度」ボックスをクリックした後、「デフラグを実行する頻度」をクリック。例として、「毎週」をクリック。
6. 「ドライブ」欄の「選択」をクリック後、「定期的なスケジュールで最適化するドライブを選択してください」から、定期的にデフラグを実行したいドライブにチェックを入れ、「OK」をクリック。例として、すべてのドライブにチェックを入れる。
7. 「最適化のスケジュール」画面に戻り次第、「OK」をクリックし、「スケジュールされた最適化」欄に、設定が反映されていたら、「閉じる」をクリックして設定完了。
手動実行の設定ステップ
手動実行でデフラグを行う場合は下記のステップを意識しましょう。
1. 「スタート」をクリックし、アプリの一覧を表示した後、「W」欄の「Windows管理ツール」をクリックして、「ドライブのデフラグと最適化」をクリックする。
2. 「ドライブの最適化」が表示された後で「状態」欄のドライブの一覧から、デフラグを実行したいドライブ名をクリック後「最適化」をクリック。
3. デフラグが開始されるので、しばらく待機したのち、「前回の分析または最適化」欄に実行した日時が表示され、「現在の状態」欄に「OK」と表示されたらデフラグ完了。
このように手動でデフラグを行う場合は、Windows標準機能を使う場合と手順が大きく異なるので、あらかじめ理解しておきましょう。
スケジュール設定・変更の方法
デフラグのスケジュール設定を変更する場合は下記のステップで作業を行いましょう。
1. スタートメニューから「Windows管理ツール」「ドライブのデフラグと最適化」の順にクリックしていく。「ドライブのデフラグと最適化」を開いた後は「設定の変更」をクリック。
2. 頻度が毎週になっているので、「毎日」、「毎週」、「毎月」から頻度を選択して設定変更完了。
このようにわずか2ステップでスケジュール設定・変更の方法を行うことができます。Windows10ではデフォルトで頻度が毎週になっているので、あらかじめよく確認した上でデフラグの実行を行いましょう。
4. デフラグの実行方法-フリーソフト編
デフラグを実行する場合はフリーソフトを活用することでより手軽にデフラグを完了することが可能です。ただ、フリーソフトを使う際の注意点などをあらかじめ理解しておかないと、トラブルが発生することもあり得ます。
そこでここからはフリーソフトを使う際の注意点を踏まえながら、有名なデフラグのフリーソフトをご紹介していきます。いずれも使いやすいフリーソフトになっているので、これからデフラグを行おうと考えている方は1つずつ確認していきましょう。
フリーソフトを使う際の注意
フリーソフトを使う際には注意点が多く存在します。具体例を挙げると下記の通りです。
- 勝手にブラウザーにツールバーが追加される
- ポップアップ広告が表示される
- ウィルスが仕込まれているフリーソフトがある
特に企業で使うPCなどでウィルスに感染してしまうと、機密情報の流出につながることもあるので注意しましょう。
対策法としては信頼できる開発元か確認したり、評判や口コミを細かく確認したりすることが大切です。くれぐれもよく確認せずにフリーソフトをダウンロードすることがないように心がけましょう。
有名なデフラグのフリーソフト
デフラグの際はレジストリクリーナーなどのフリーソフトもありますが、トラブルに繋がる可能性もあるので、ツール選びは慎重に行うことが大切です。
そこで今回は下記の3つのデフラグのフリーソフトをご紹介します。
- Puran Defrag
- Defraggler
- Auslogics Disk Defrag
Puran Defrag
Puran Defragはインド産のデフラグツールとなっています。
断片化しているファイルを連続化させる機能はもちろん、頻繁に使われているファイルをディスクの先頭に移動させるなど便利な機能が充実しているのがポイントです。
また、右クリックでデフラグを実行したり、スケジュールデフラグを可能にしたりと利便性を追求した機能も多くあります。さらにクラスタマップを確認する機能もあるので、視認性も抜群です。そのため、より手軽にデフラグを完了させたいという方におすすめとなります。
Defraggler
Defragglerは重度に断片化したファイルのみデフラグできるフリーソフトとなっています。
必要最低限なファイルのみデフラグするので、よりデフラグにかかる時間を削減することが可能です。余計なファイルはデフラグしないので、精度が高いフリーソフトと言えるでしょう。
右クリックで任意のファイルのみをデフラグする機能や、ドライブの健康状態を確認する機能も備わっているのがポイントです。そのため、極限までシンプルでユーザーに親切なデフラグツールを使いたい場合におすすめとなります。
Auslogics Disk Defrag
Auslogics Disk Defragは10年以上活躍している実績があり、数多くのIT雑誌やITリソースから認められていることから、非常に信頼性の高いフリーソフトです。
フリーソフトをインストールすることに抵抗がある方でも安心して導入することができます。
Auslogics Disk Defragの特徴として高速で動く点や空き領域の統合ができる点が挙げられます。そのため、効率よくデフラグを完了することが可能です。また、単一のファイルやフォルダなどのデフラグもできるので有用性が高いのも魅力となります。
よりハイスペックなデフラグのフリーソフトを求める方におすすめです。
ソフトウェア・業務システム開発の依頼先探しなら、
リカイゼンにおまかせください!
相談するだけ!プロがあなたにぴったりの会社をご紹介いたします!

ソフトウェア・業務システム開発の依頼先探しでこんなお悩みはありませんか?
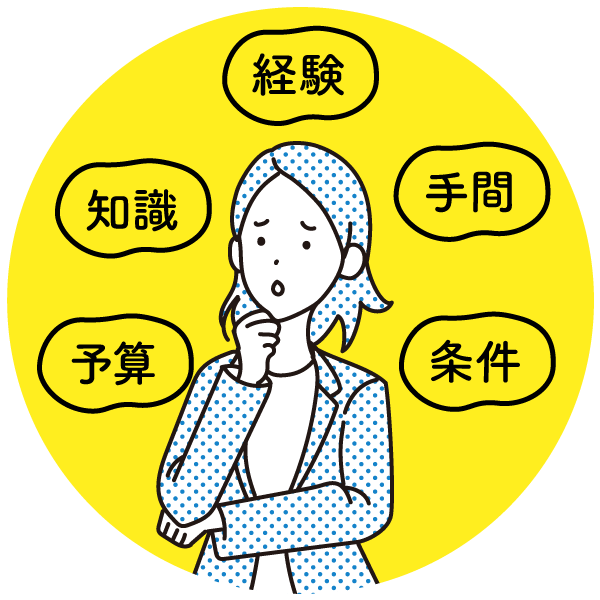
- 会社の選び方がわからない
- 何社も問い合わせるのが面倒くさい
- そもそも依頼方法がわからない
- 予算内で対応できる会社を見つけたい
発注サポート経験豊富な専任スタッフが
あなたのご要望をお聞きし、最適な会社をご紹介いたします!
ご相談から会社のご紹介まで全て無料でご利用いただけます。
お気軽にご相談ください!
ソフトウェア・業務システム開発の
依頼先探しなら
リカイゼンにおまかせください!
相談するだけ!プロがあなたにぴったりの会社を無料でご紹介いたします!
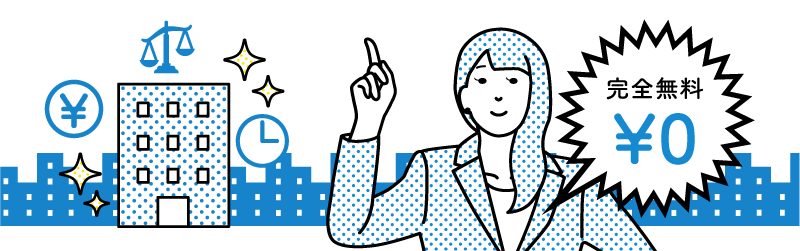
まずはご質問・ご相談なども歓迎!
お気軽にご連絡ください。